添加、编辑和下载
文件管理器使用方式与其他同类软件类似。本文将介绍一些常用操作,帮助你快速上手。
上传文件
通过 Files 应用上传
- 打开文件管理器。
- 在左侧边栏中选择要上传文件的目录,例如"文档"。
- 使用以下任一方法上传多个文件或文件夹:
- 将文件从本地文件管理器拖放到文件窗口中。
- 右上角点击 drive_folder_upload上传。
- 在空白区域右键单击,在上下文菜单中选择上传文件或上传文件夹。
TIP
文件支持断点续传。如果上传被中断,将自动从上次检查点继续上传。
通过 LarePass 桌面端上传
导入 Olares ID
使用 LarePass 桌面端前,需要先通过助记词导入 Olares ID。请确保已经备份好助记词。
LarePass 桌面端的文件上传操作与 Files 应用类似,上传的文件会自动与你的 Olares ID 同步。
通过 LarePass 移动端上传
你也可以通过 LarePass 移动应用在手机上上传文件或文件夹。
通过 LarePass 移动应用上传的文件也会自动与你的 Olares ID 同步。
下载文件
下载多个文件时,文件管理器网页版和 LarePass 桌面端的行为有所不同:
- 文件管理器网页版:自动将文件打包成 zip 文件下载,需要手动解压
- LarePass 桌面端:支持下载队列管理,可暂停、恢复或取消任务,方便查找已下载文件
提示
如需下载大文件或批量下载文件,建议使用 LarePass 桌面端,可获得更强大的下载管理功能和更好的使用体验。详情请访问官方页面了解和下载。
- 打开文件管理器。
- 选中任意文件,右键打开上下文菜单,选择下载。
- 在弹窗中选择保存位置。
预览和编辑文件
双击文件即可打开预览。文件管理器支持预览以下格式:
- 图片:JPG、JPEG、PNG、BMP、WEBP、SVG
- 视频:MP4、MKV、AVI、MOV、MPEG、MTS、TS、WMV、WEBM、RM、3GP
- 音频:MP3、WMA、WAV、OGG、AAC、M4A、APE、FLAC
- 文本:PDF、TXT、JS、MD、CSS、XML、YAML、HTML
文件管理器还支持编辑以下文本格式:TXT、JS、MD、CSS、XML、YAML、HTML。

搜索文件
通过桌面搜索功能,可以轻松找到文件管理器中的文件。
提示
存储盘(Drive)中的 /Documents/ 目录支持全文搜索,可搜索文件内容。其他目录则可通过文件名搜索。
- 点击 Dock 中的search图标打开搜索窗口。
- 在搜索框中输入要查找的文件相关关键词。
- 使用方向键arrow_upwardarrow_downward选择搜索范围:存储盘或同步盘,按 Enter 查看搜索结果。

删除文件
警告
删除的文件无法恢复。
- 打开文件管理器。
- 选中要删除的文件,可通过以下方式操作:
- 右键点击,从上下文菜单中选择删除
- 右上角点击 more_horiz更多,选择删除
- 在弹窗中确认删除。
切换显示视图
可在列表视图和网格视图之间切换,以不同方式显示文件和文件夹。
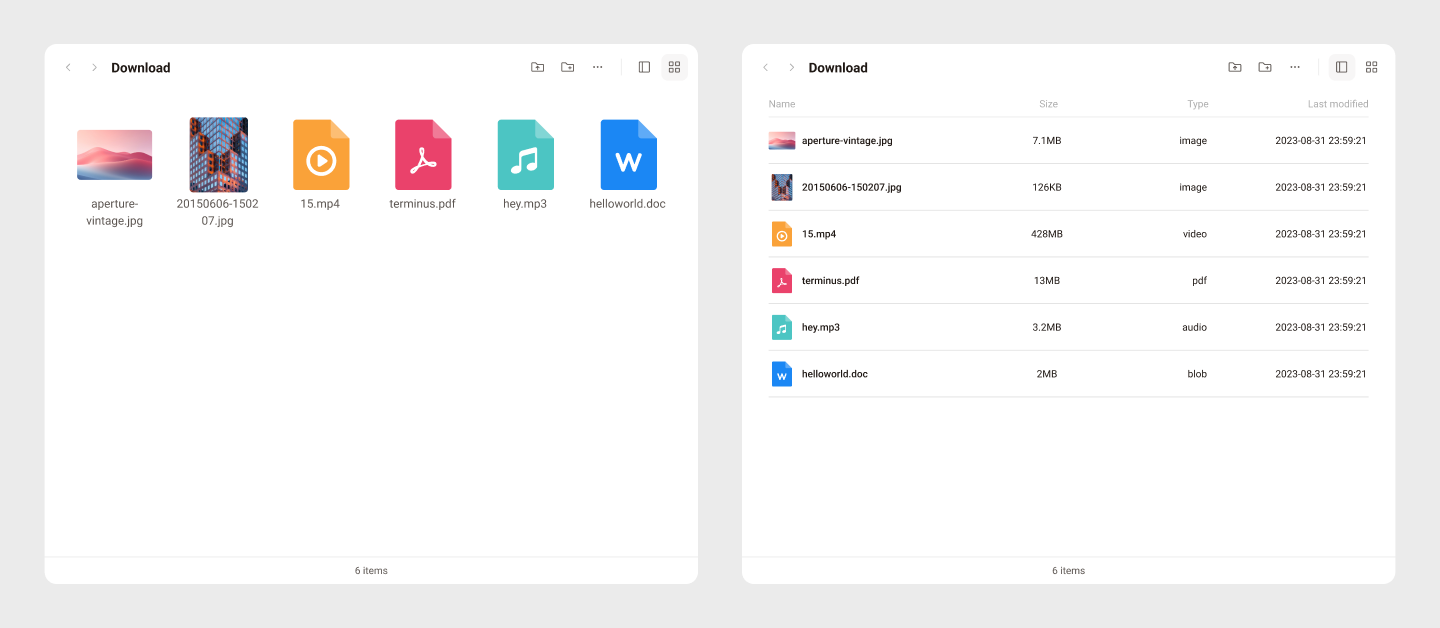
快捷键
选择多个文件:
- Windows:按住 Control 选择目标文件
- Mac:按住 Command 选择点击目标文件