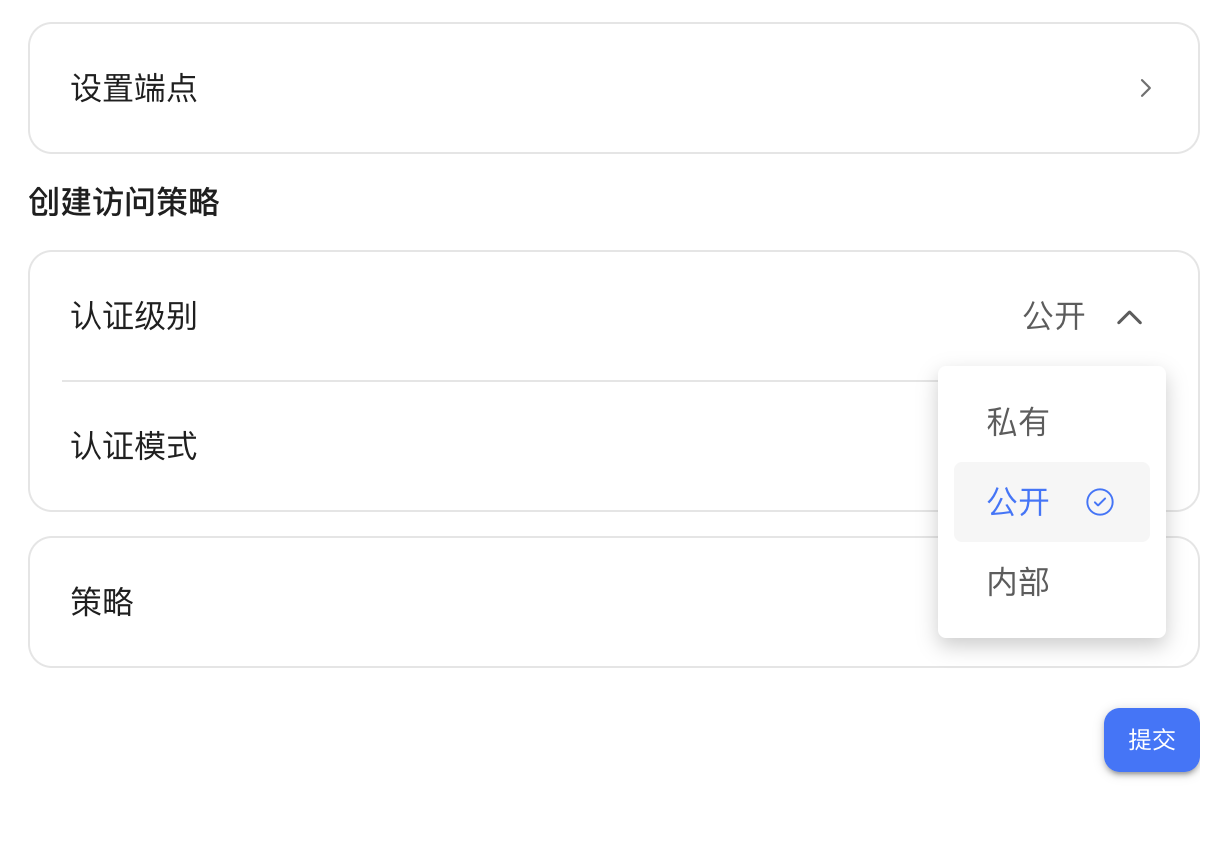自定义应用 URL
无论是在本地还是远程,你都可以随时随地访问 Olares 应用。本文档将介绍如何为应用添加自定义域名。
开始之前
在开始之前,建议你先熟悉一些与 Olares 应用相关的概念:
为应用自定义域名
Olares 提供两种方法来优化应用的访问地址:
- 自定义路由 ID
- 自定义域名
自定义路由 ID
路由 ID 是访问 Olares 应用的重要组成部分,和 Olares 域名一起构成了你通过 Web 浏览器访问应用的 URL:
https://{routeID}.local.{OlaresDomainName}
Local 访问
URL 中的 local 表示这是一个私有访问入口,通常用于为个人用户、家庭或团队提供服务的应用。面向公众的应用不会包含 local。更多详情,请参阅 入口。
为方便起见,Olares 为预安装的系统应用使用了易于记忆的路由 ID。对于社区应用,你可以通过更改路由 ID 快速获得一个简单易记的 URL。
以 Jellyfin 为例:
打开设置,在左侧边栏中选择应用。
点击右侧的 Jellyfin 查看应用详情。
前往入口 > 设置端点。可以看到 Jellyfin 的默认路由 ID,是一个数字和字母的组合
7e89d2a1。在设置自定义路由 ID 旁,点击 add 打开设置对话框。
输入一个更易记的路由 ID,例如
jellyfin。
点击确认。
现在,你可以通过新的 URL 访问 Jellyfin:https://jellyfin.local.bob.olares.cn。
自定义域名
除了使用默认的 Olares 域名,你还可以使用自己的域名访问应用,使其看起来更专业、更易记。
INFO
仅认证级别为内部或公开的应用支持设置自定义三方域名。
INFO
- 中国大陆网络环境下,如果当前反向代理为 Olares Tunnel 或自建 FRP,配置三方域名时需要手动上传 HTTPS 证书及私钥。
- 请确保你的自定义域名已完成备案,否则可能会影响正常访问。
以 Affine 为例:
打开设置,在左侧边栏中选择 应用。
点击右侧的 Affine 查看应用详情。
前往入口 > 设置端点。
在设置自定义域名旁,点击 add 打开设置对话框。

输入你的自定义域名,例如
hello.coffee,并粘贴 HTTPS 证书及私钥,然后点击确认。
点击激活,按提示在你的域名托管网站上添加 CNAME 记录,点击确认。

此时自定义域名状态为“等待 CName 激活”。DNS 解析生效时间可能从几分钟到 48 小时不等。
Olares 会自动验证 DNS 记录是否生效。验证通过后,自定义域名状态会变为“已激活”。此时你就可以通过新的 URL hello.coffee 访问 Affine 了。
提示
若要允许无需登录即可通过自定义域名公开访问应用,请按以下步骤更新访问策略:
前往设置 > 应用,点击目标应用。
点击入口,在创建访问策略下,将认证级别设置为公开。
点击提交使变更生效。