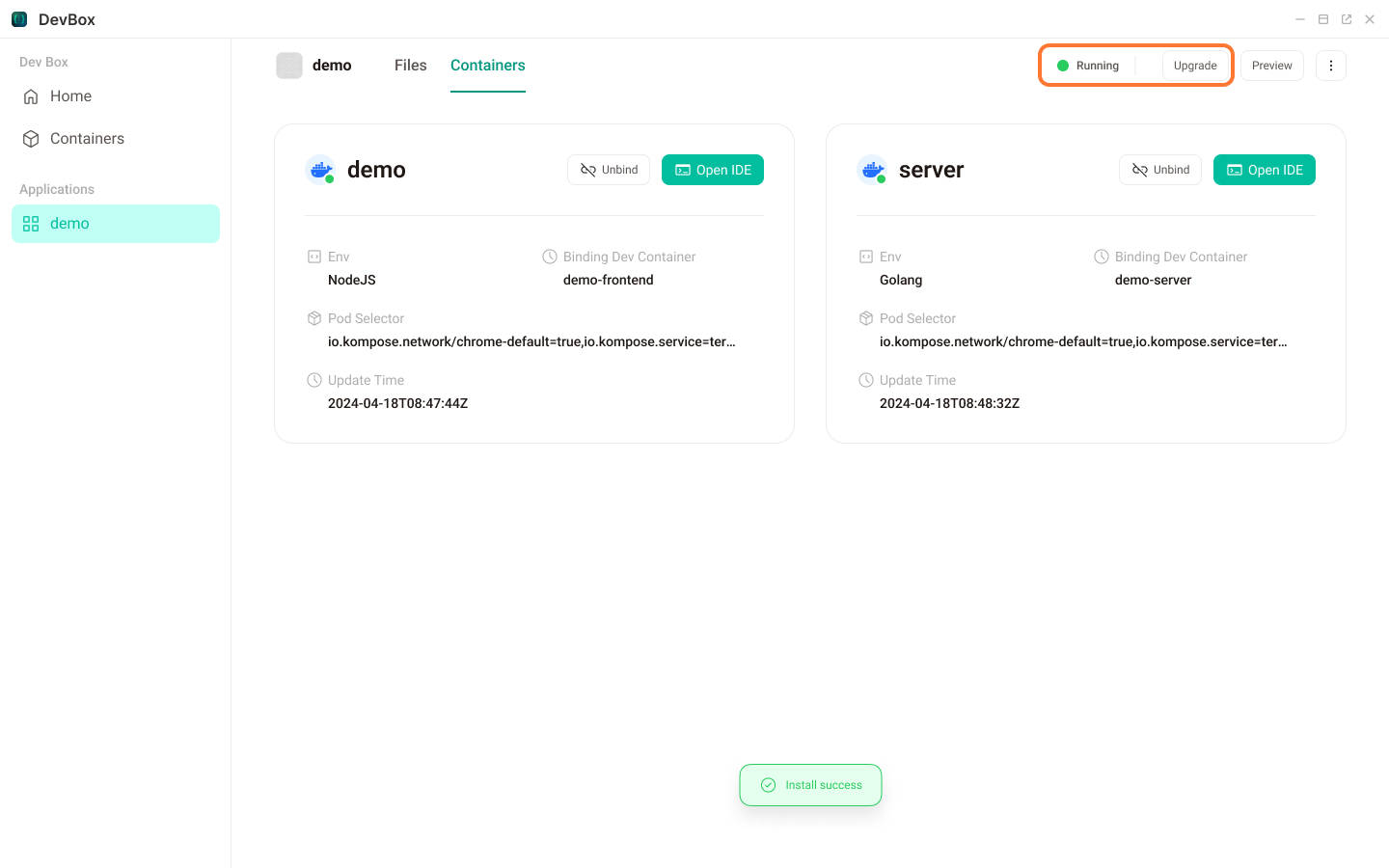如何开始开发一个应用
下载并安装 DevBox
- 从 Olares 应用市场安装 DevBox。
- 在 Olares 桌面的 LaunchPad 中找到 DevBox 图标。
- 点击图标启动应用程序。
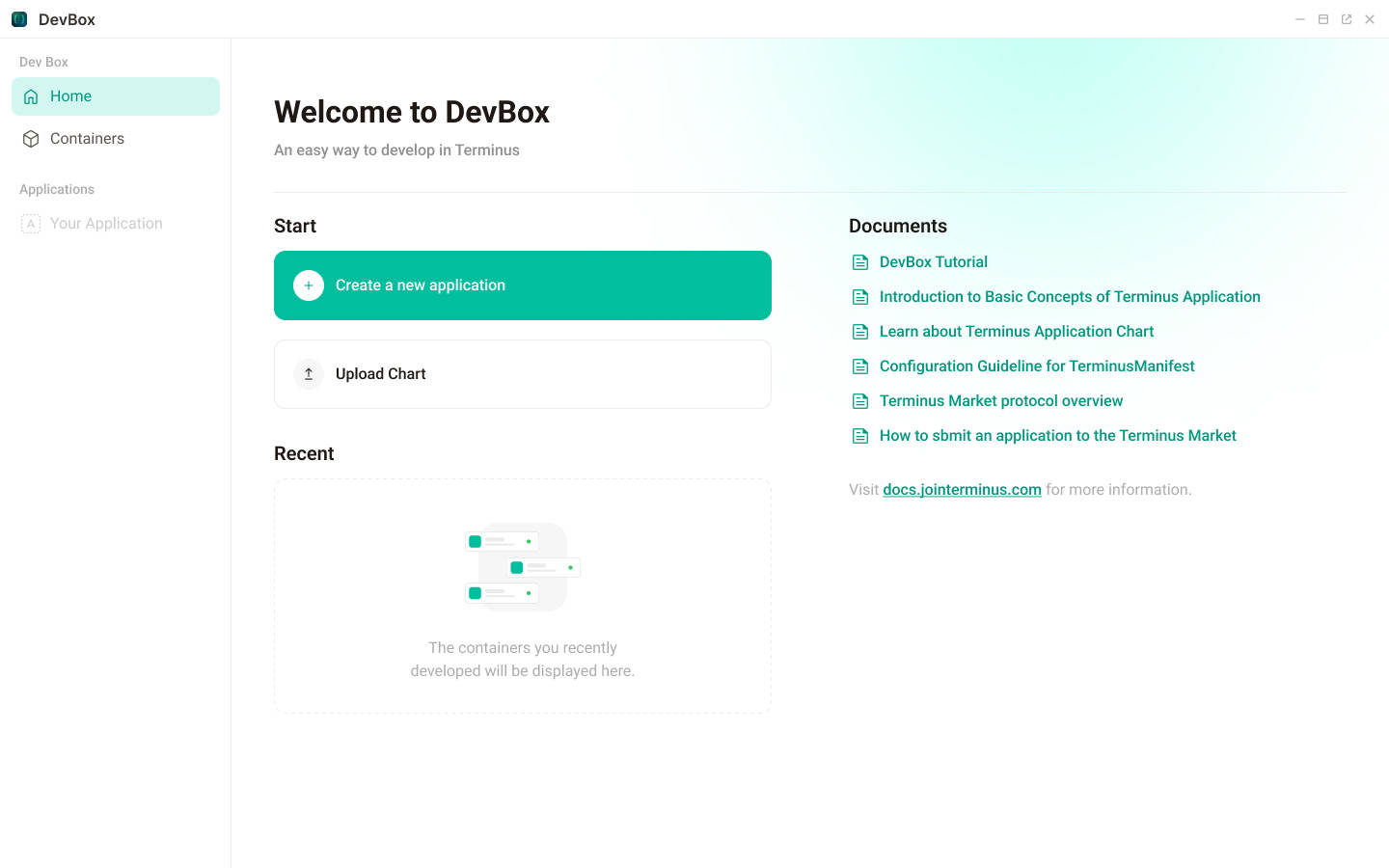
创建应用
点击 Create a new application,从模版创建一个空白的 Olares 应用。
- 在 App Name 一栏,输入你的应用名称。
- 设置 App type 为 app。
- 修改 APP 入口的端口。
- Image 一栏填写应用将要推送的镜像仓库的镜像名称和 tag。
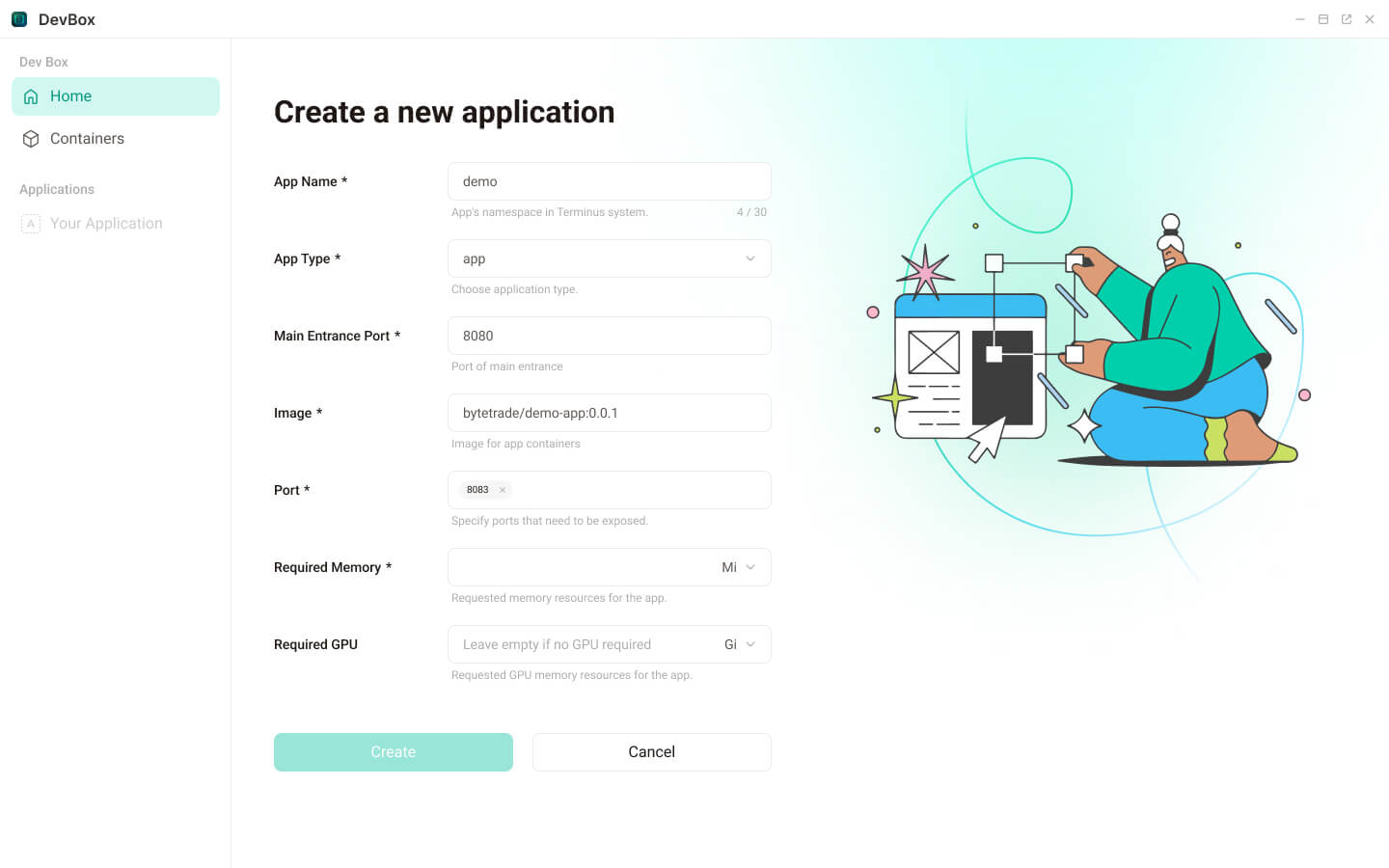
设置应用配置
创建应用程序后,你可以在 Files 选项卡下看到 DevBox 生成的 Olares Application Chart 文件。你可以根据需要添加、删除或重命名各种配置文件。

Chart.yaml
Chart.yaml 文件是 Helm Chart 规范所必须的文件之一。其中包含了应用的名称和 Chart Version,你可以在此了解更多。我们暂时先不用修改默认创建的Chart.yaml。
OlaresManifest.yaml
在 OlaresManifest.yaml 文件中,你可以更改许多配置。例如:
- 更改应用的标题、图标和其他详细信息
- 添加系统中间件
- 获取系统目录访问的权限
- 更改应用程序的所需的资源限制
添加系统的数据库集群需求
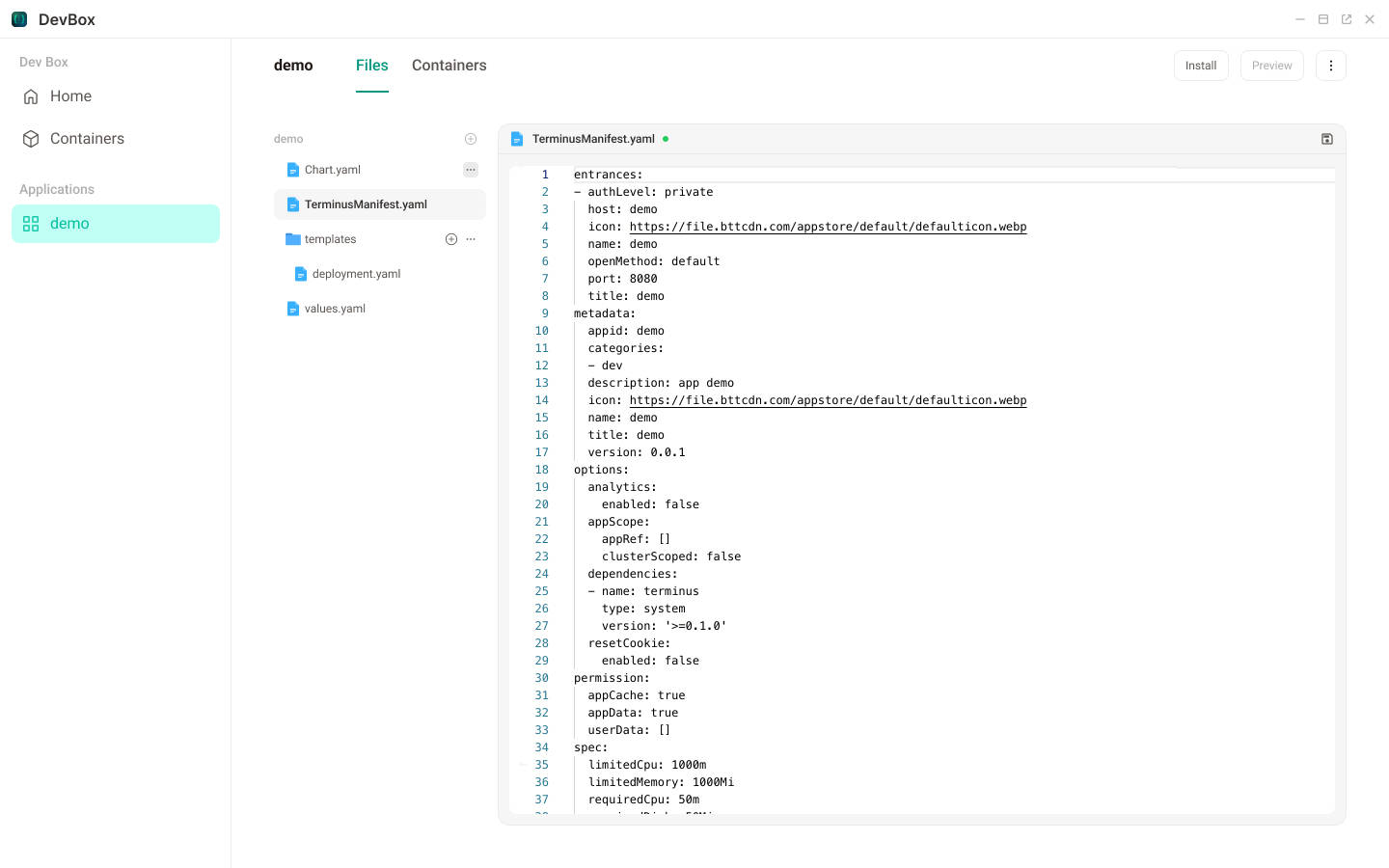
此处我们需要申请一个 PostgreSQL 的数据库,在配置文件中添加以下内容。
middleware:
postgres:
username: postgres
databases:
- name: db
distributed: false申请时,需要定义你的数据库访问用户名。也可以自定以密码(只需要添加一个 password 申明),也可以由系统生成随机密码。这里需要设置你的 APP 需要的 database name。另外,还可以选择申请一个分布式数据库。如果选在分布式数据库,系统会为你创建一个citus数据库
完成配置后,可在你的 deployment 中引用对应的数据库配置。例如,在容器的环境变量中引用。
- env:
- name: DB_PORT
value: "{{ .Values.postgres.port }}"
- name: DB_NAME
value: "{{ .Values.postgres.databases.demo }}"
- name: DB_USER
value: "{{ .Values.postgres.username }}"
- name: DB_HOST
value: "{{ .Values.postgres.host }}"
- name: DB_PWD
value: "{{ .Values.postgres.password }}".Values.postgres.username:对应申请 PostgreSQL 中的 username。.Values.postgres.databases.demo:对应申请中的 database name。.Values.postgres.password:对应申请中的 password.Values.postgres.host:系统为 APP 指定的数据库服务地址.Values.postgres.port:系统为 APP 指定的数据库服务的端口
WARNING
这些参数不应该被硬编码,它们必须引用系统传入的变量,并且系统会随机化配置中的数据库信息。
申请系统的文件系统访问权限
为了能在 Olares 中读取和保存文件,我们需要在 Permissions 一项中,配置所需的文件目录。OlaresManifest.yaml提供了三个位置的文件目录,分别是:
appData: 申请应用独立数据云存储空间。appCache: 给应用申请节点本地磁盘(一般为 SSD 磁盘)数据缓存空间。userData: 申请用户的数据目录访问权限。可列举需要访问的目录列表。
完成上述配置后,就可以在你的 deployment 中引用这些配置。
volumes:
- hostPath:
path: "{{ .Values.userspace.appCache }}/demo"
type: DirectoryOrCreate
name: appcache
- hostPath:
path: "{{ .Values.userspace.appData }}/demo"
type: DirectoryOrCreate
name: appdata.Values.userspace.appCache对应 appCache 目录.Values.userspace.appData对应 appData 目录.Values.userspace.userData对应 userData 目录
deployment.yaml
templates 文件夹中的 deployment.yaml 详细描述了应用的部署配置。
如果你的应用分为前后端两个不同的容器。你可以在 templates 的部署文件中,添加多个容器。DevBox 将识别这些不同的容器并将它们分别绑定到不同的开发容器。例如,
containers:
# 前端容器
- env:
- name: PGID
value: "1000"
- name: PUID
value: "1000"
- name: TZ
value: Etc/UTC
image: bytetrade/demo-app:0.0.1
name: demo
ports:
- containerPort: 8080
resources:
limits:
cpu: "1"
memory: 2000Mi
requests:
cpu: 50m
memory: 1000Mi
volumeMounts:
- mountPath: /appcache
name: appcache
# Server 端容器
- env:
- name: DB_PORT
value: "{{ .Values.postgres.port }}"
- name: DB_NAME
value: "{{ .Values.postgres.databases.demo }}"
- name: DB_USER
value: "{{ .Values.postgres.username }}"
- name: DB_HOST
value: "{{ .Values.postgres.host }}"
- name: DB_PWD
value: "{{ .Values.postgres.password }}"
- name: PGID
value: "1000"
- name: PUID
value: "1000"
- name: TZ
value: Etc/UTC
image: bytetrade/demo-server:0.0.1
name: server
ports:
- containerPort: 9000
resources:
limits:
cpu: "1"
memory: 1000Mi
requests:
cpu: 50m
memory: 500Mi
volumeMounts:
- mountPath: /appcache
name: appcache
- mountPath: /appdata
name: appdata绑定容器
配置完上述信息后,你需要在 Containers 页面为这个开发中的应用,绑定开发容器,进行代码开发。
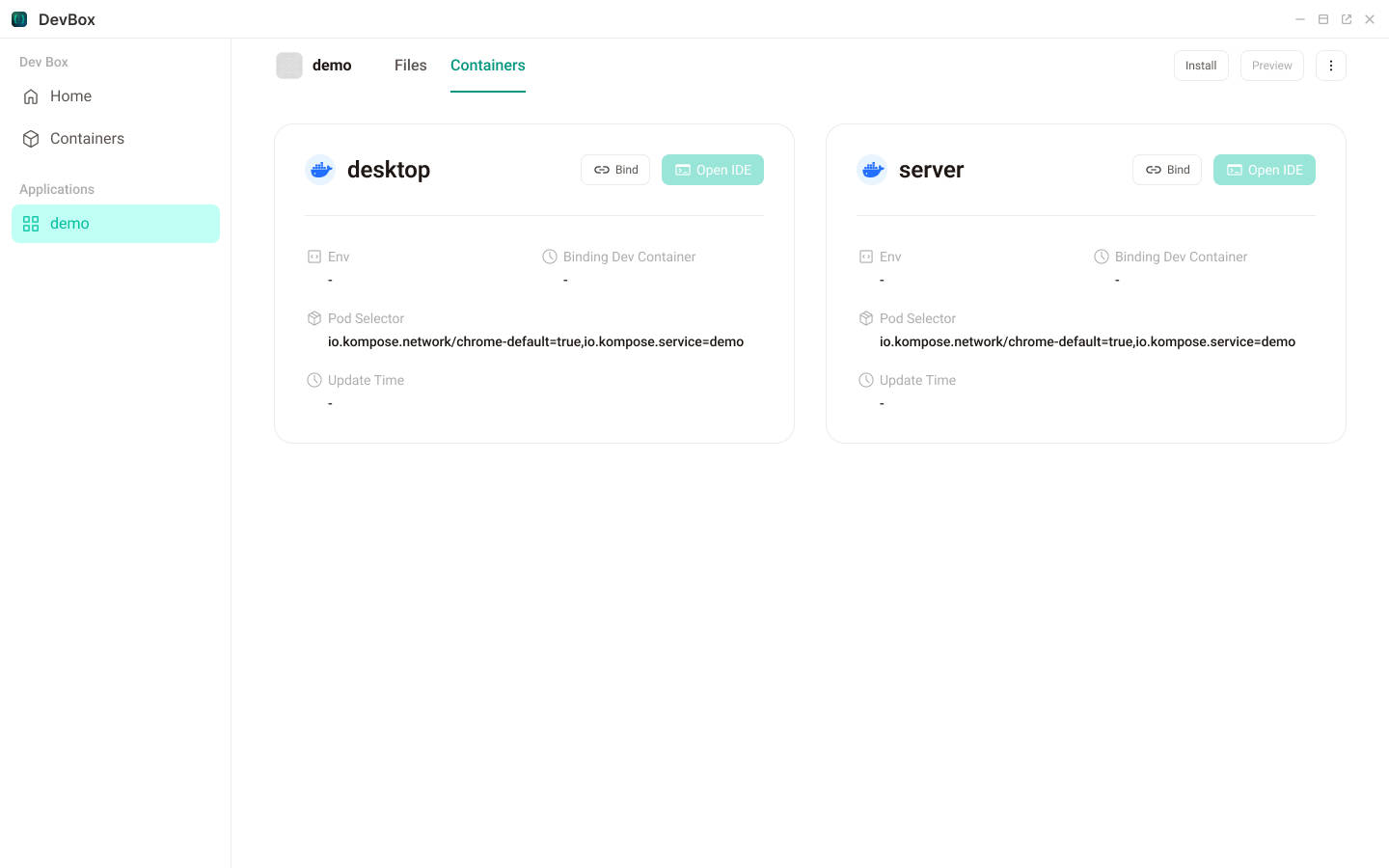
你可以为绑定的开发容器设置一个指定的开发环境,目前 DevBox 支持 NodeJS、Golang、python 三种开发容器。让我们给 demo 前端容器绑定一个 NodeJS 开发容器,给 Server 容器绑定一个 Golang 的开发容器。
这里选择了创建一个新的开发容器。如果之前已经创建过未绑定的开发容器,这里也可以选择一个已有的容器进行绑定。
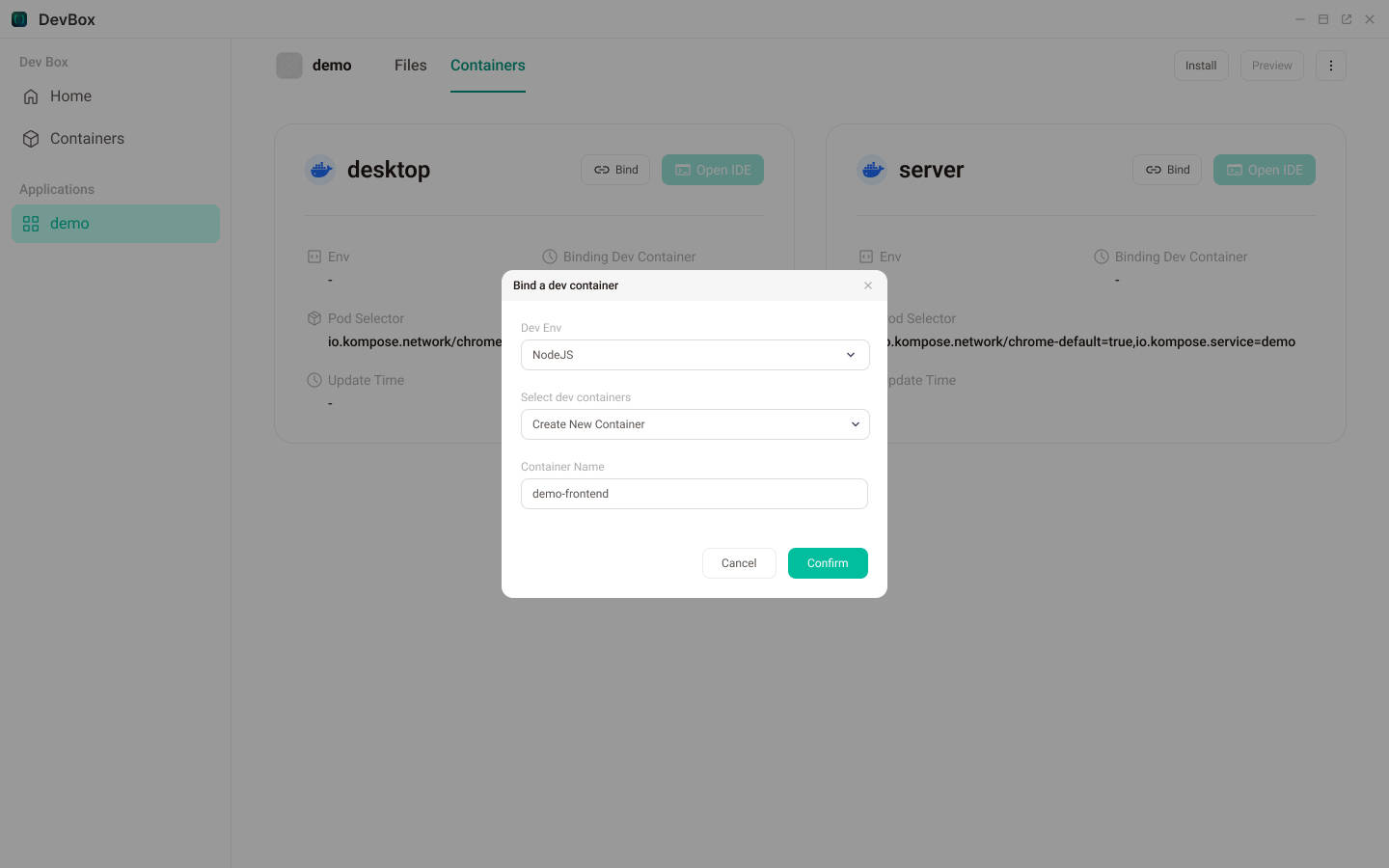
安装应用
完成开发容器绑定后,就可以点击右上角的安装将当前应用安装到系统中了。等待安装状态从 Processing 变为 Running 即表示应用已安装完成,可进入正式的代码开发流程。
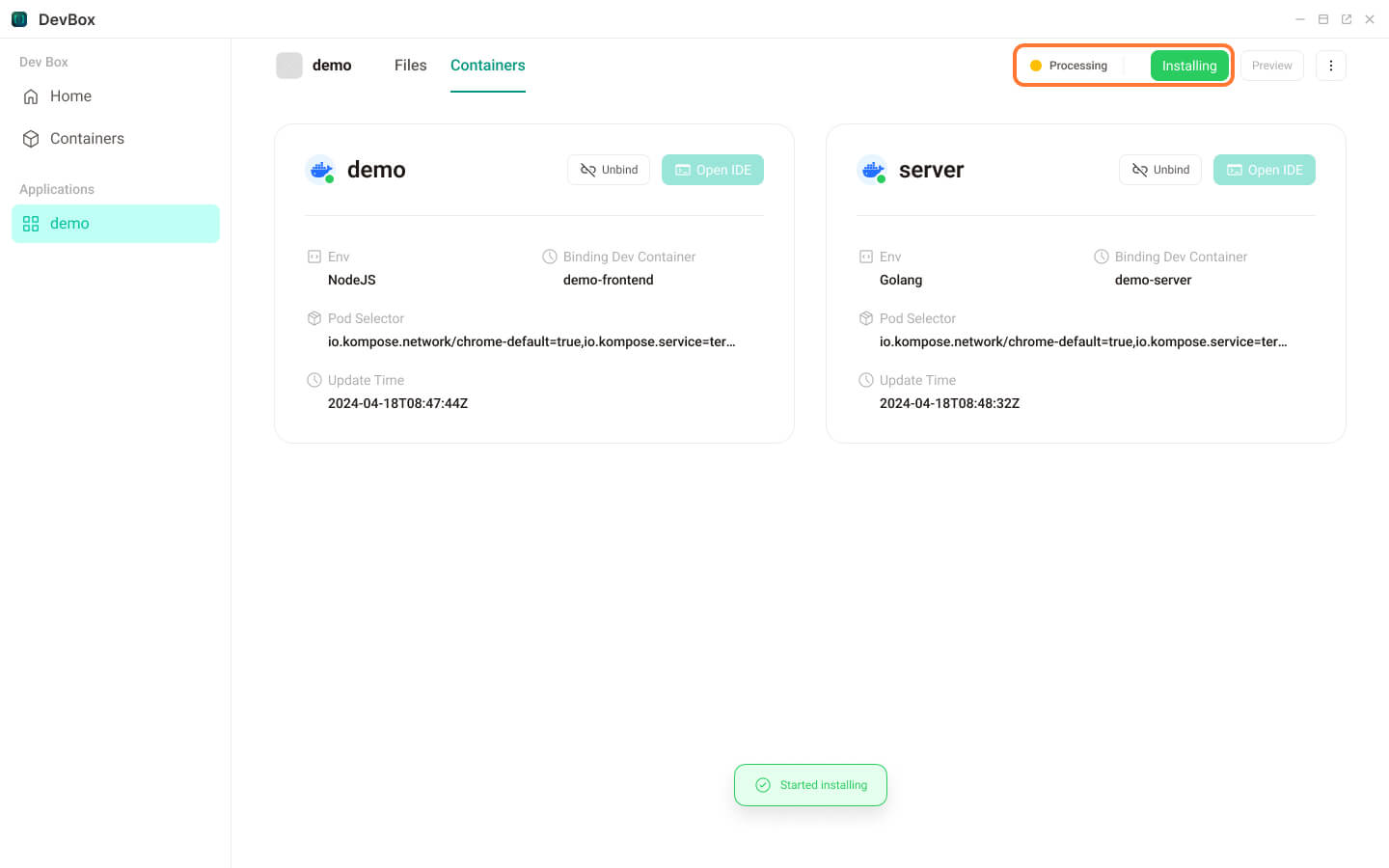
此时,再次进入 Containers 页面,可以看到开发容器上的 Open IDE 按钮激活。点击即可进入开发环境进行代码开发。